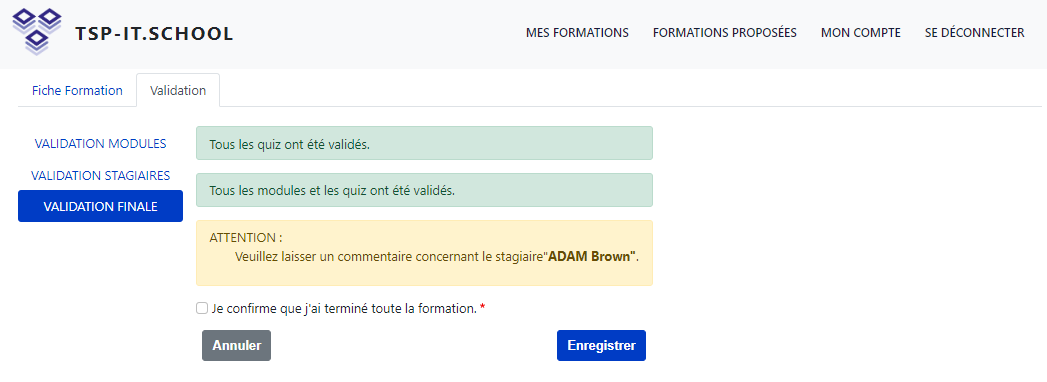DOCUMENTATION
ESPACE FORMATEUR
Ce tutoriel va permettre aux formateurs de comprendre et de suivre les différentes étapes liées au fonctionnement et à la bonne gestion de l’espace qui leur est consacré. Ce dernier est dédié aux formateurs habilités pour les différentes formations et certifications délivrées par le centre TSP-IT SCHOOL. L’interface de l’espace « Formateurs » se subdivise en deux parties : une partie « inscription » et une partie « connexion ».
1- CONNEXION ET GESTION DU PROFIL FORMATEUR :
CONNEXION
Se rendre sur le site TSP-IT SCHOOL, puis créer un compte en tant que formateur. Pour ce faire, cliquer sur ce lien et remplir le formulaire qui apparait. Après avoir renseigné civilité, nom et prénom, créer un nom d’utilisateur et un mot de passe. La demande d’inscription sera, par la suite, traitée sous les 48h par l’équipe de TSP-IT SCHOOL.
RÉINITIALISATION DU MOT DE PASSE
Lors de la première connexion, changer obligatoirement le mot de passe par un nouveau. Il doit posséder au moins 10 caractères et contenir au moins un caractère spécial, une lettre majuscule, une lettre minuscule et un chiffre. Un changement de mot de passe sera demandé tous les trois mois.
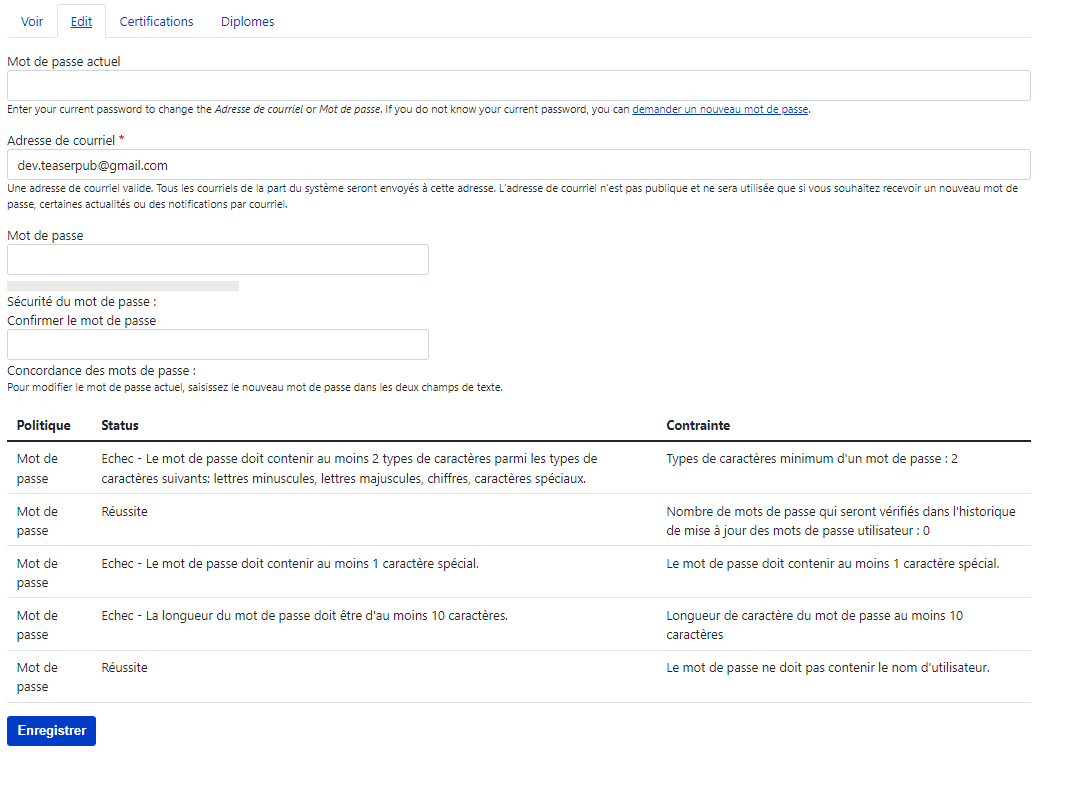
2- GESTION DU PROFIL FORMATEUR :
Mon profil
Pour accéder au profil « Formateur », il faut se rendre sur le menu et cliquer sur le bouton « Mon compte ». Arrivé sur son compte professionnel, il est possible pour le formateur de modifier ses informations de connexion (email, nom d’utilisateur et mot de passe). Il peut, également, ajouter ou consulter sa liste de certifications et de diplômes.
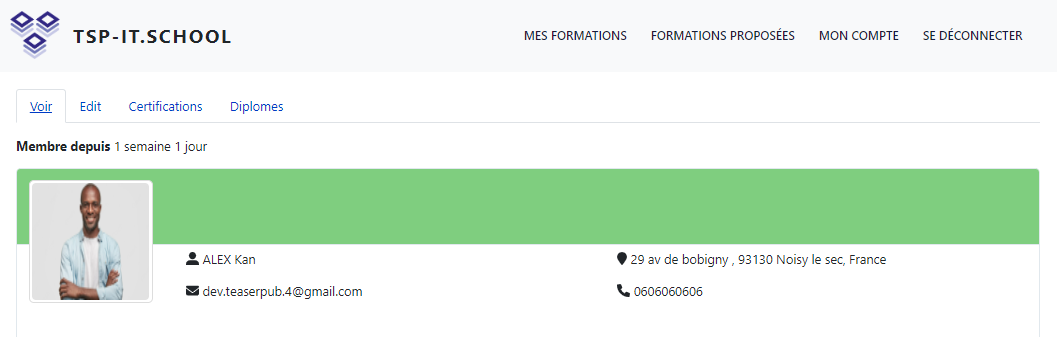
Gestion des certifications
En ce qui concerne la gestion des certifications, il faut se rendre sur l’onglet correspondant pour pouvoir en ajouter et cliquer sur le bouton bleu « Ajouter une certification ». Il est, également, possible de consulter les détails de chaque certification comme, par exemple, l’état de l’avancement de la validation par le manager (acceptation, refus ou en cours de traitement). Dans le cas où une certification est acceptée par TSP-IT SCHOOL, celle-ci sera affichée dans le profil public du formateur ».
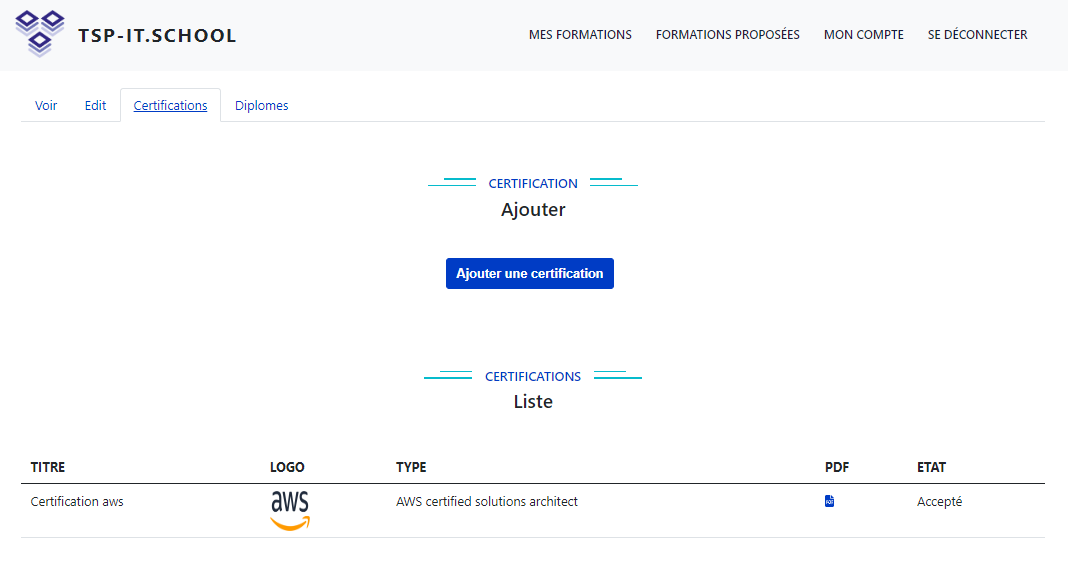
Gestion des diplômes
En ce qui concerne la gestion des diplômes, il faut se rendre sur l’onglet correspondant pour pouvoir en ajouter puis cliquer sur le bouton bleu « Ajouter un diplôme ». Il est, également, possible de consulter les détails de chaque diplôme comme, par exemple, l’état de l’avancement de la validation par le manager (acceptation, refus ou en cours de traitement). Dans le cas où un diplôme, est acceptée par TSP-IT SCHOOL, celui-ci sera affiché dans le profil public du formateur ».
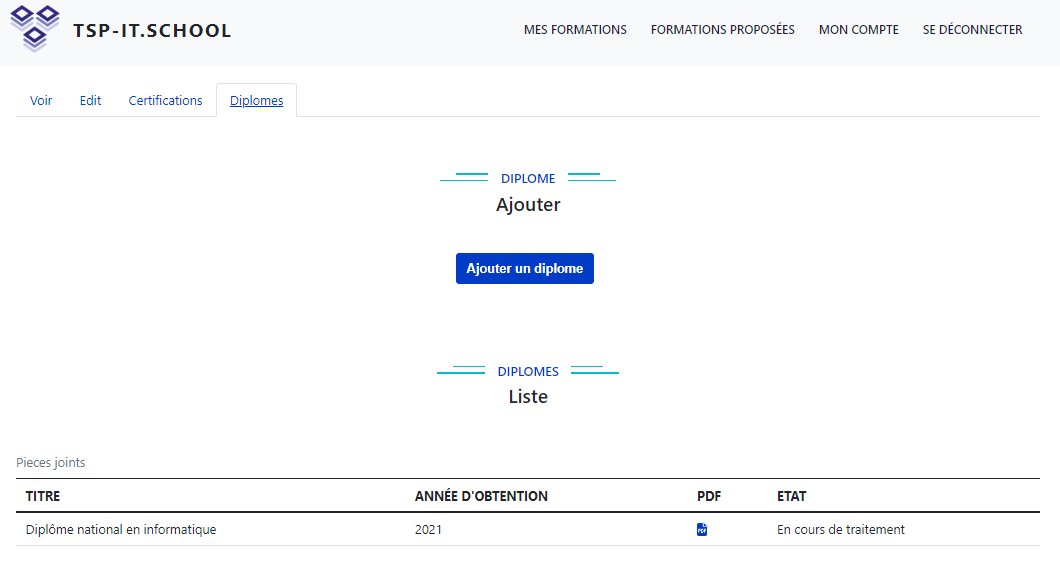
Exemple de formulaire permettant d’ajouter un diplôme :
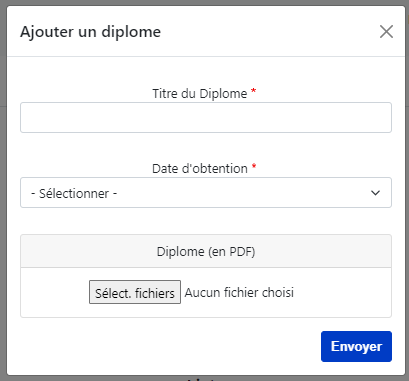
3- AJOUT D’UNE DEMANDE DE FORMATION :
Mes formations proposées
Pour ajouter une formation, cliquer, tout d’abord, sur « FORMATIONS PROPOSEES » dans le menu en haut, à droite. Puis, appuyer sur le bouton bleu « Ajouter une demande ». Avant toute publication sur le site, la demande d’ajout sera ou non validée par le manager.
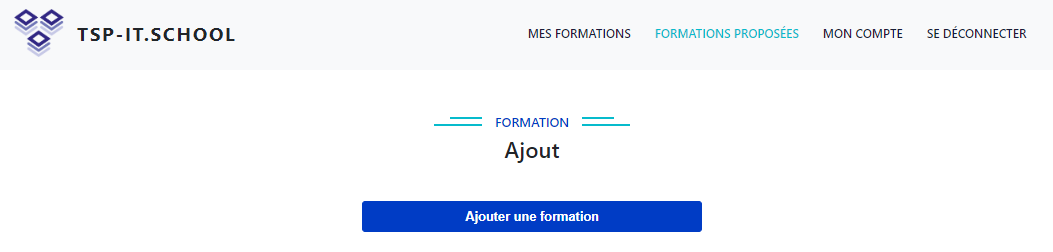
Formulaire d'ajout
Un formulaire d’ajout de nouvelle formation à remplir apparaît. Renseigner le titre de la formation ainsi que les modules qui lui sont liés (titres, nombres d’heures, et sous-modules).
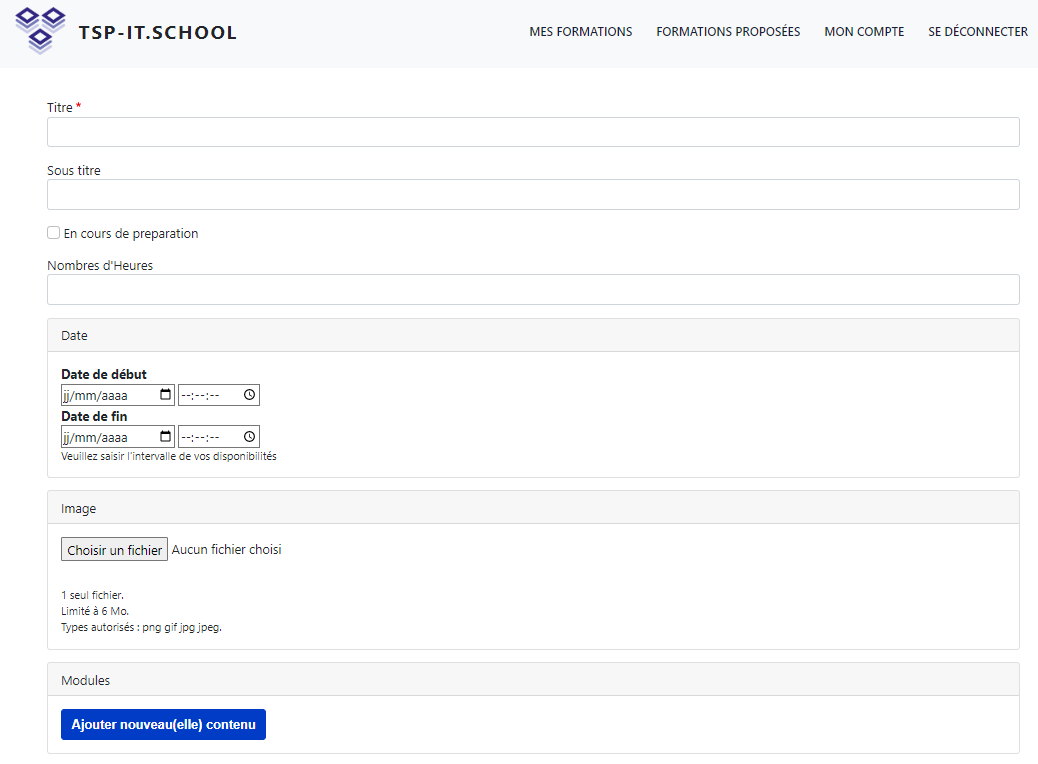
Suivie de la proposition
Après l’ajout, Il est possible de consulter une fiche « Formation » ainsi que les détails, par la suite, de la décision de validation ou non de la formation. Il est à noter que quelque soit la décision prise par le centre de formation (acceptation ou refus), celle-ci sera notifiée sur le site.
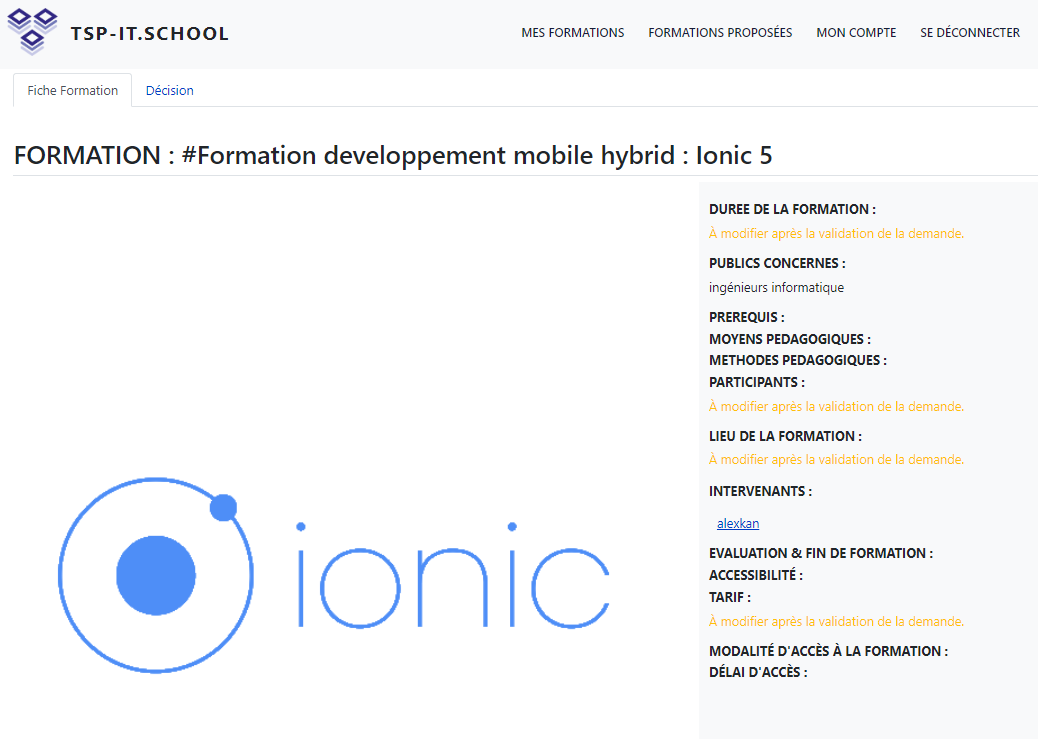
En cas d‘acceptation, la formation sera mise en ligne sur le site et apparaîtra sur la page « MES FORMATIONS ».
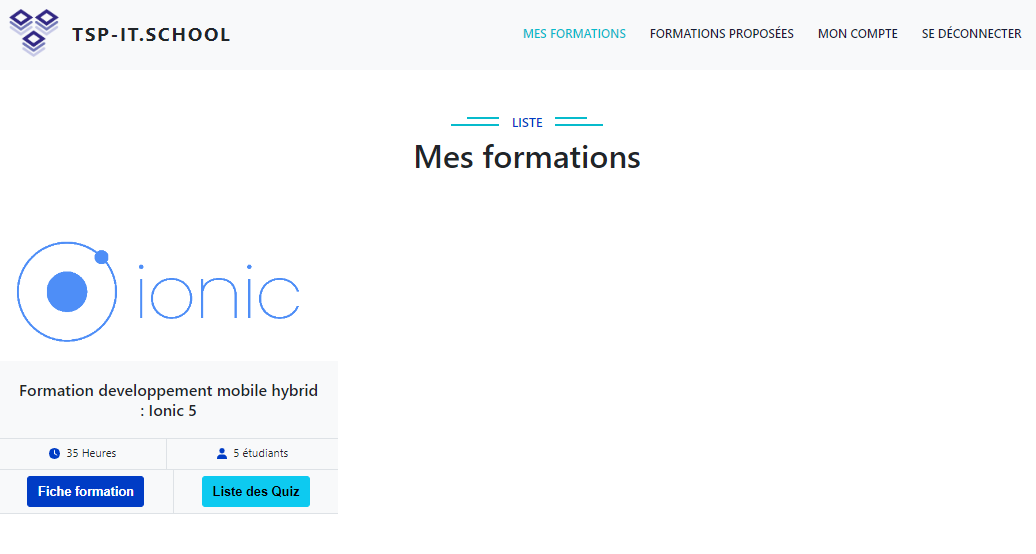
4- GESTION DE LA PARTIE « QUIZ » :
Sélectionner une formation
Pour chaque formation, vous aurez deux parties : la « Fiche formation » et la partie « Liste des Quiz ». Cliquez sur le bouton « Liste de Quiz » afin d’être redirigé sur la page « Quiz ».
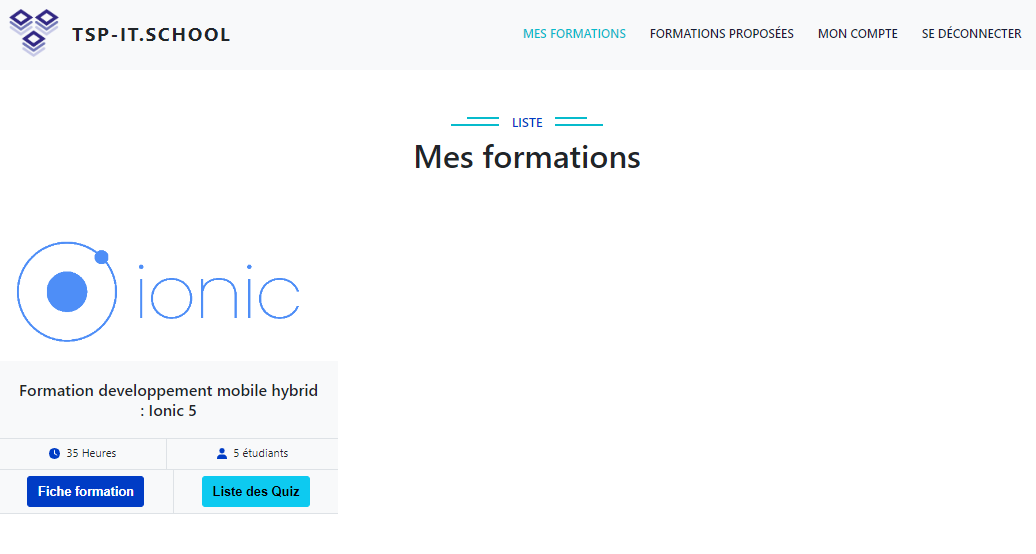
Liste des quiz
Il est possible pour le formateur d’ajouter les quiz créés et spécifiques à la formation proposée, et ce, avant même que la formation ne débute.
Contenu de chaque Quiz :
- Une date de passage correspondant à la date à laquelle le stagiaire va passer le quiz. Le « jour J », le manager verra apparaitre ce quiz dans la liste « Quiz d’aujourd’hui ».
- Une « clé secrète » qui se génère automatiquement lorsque le formateur lance le quiz. Ce dernier doit fournir cette clé, soit oralement soit par écrit sur un tableau aux différents stagiaires. Cette clé ne peut être fournie aux stagiaires que lors du lancement du quiz et uniquement à ce moment-là.
- Une durée correspondant au temps dont dispose le stagiaire pour passer le quiz.
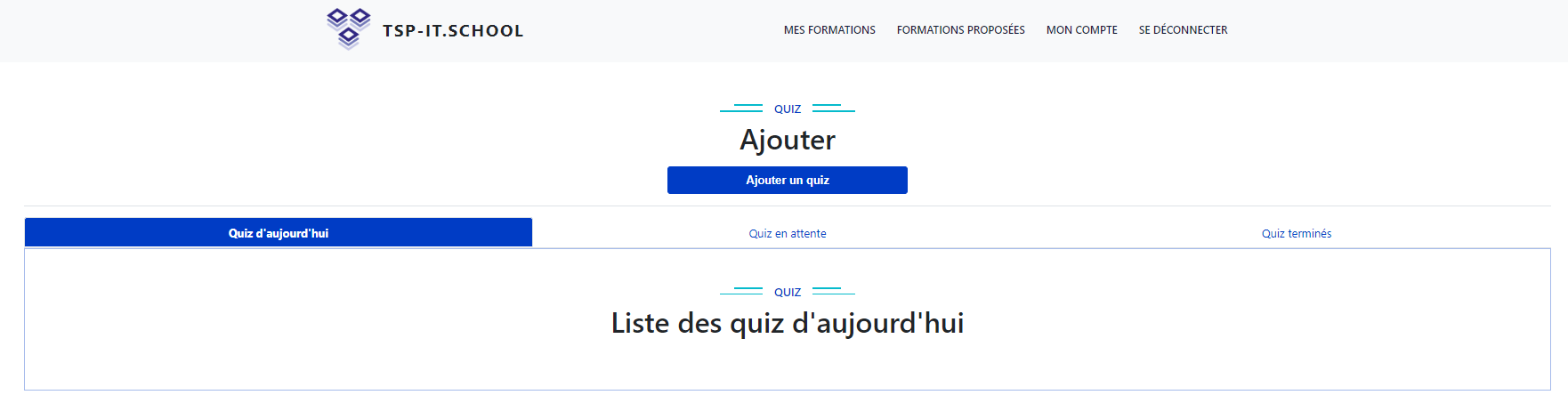
Ajouter un quiz
Comment créer un quiz ? Tout simplement en cliquant sur le bouton « ajouter un quiz ». Un formulaire apparaîtra contenant :
- Une liste de modules
- Une liste de sous-modules contenus dans les différents modules.
- Le titre du quiz
- Le nombre de questions par quiz
- La date de passage
- La durée
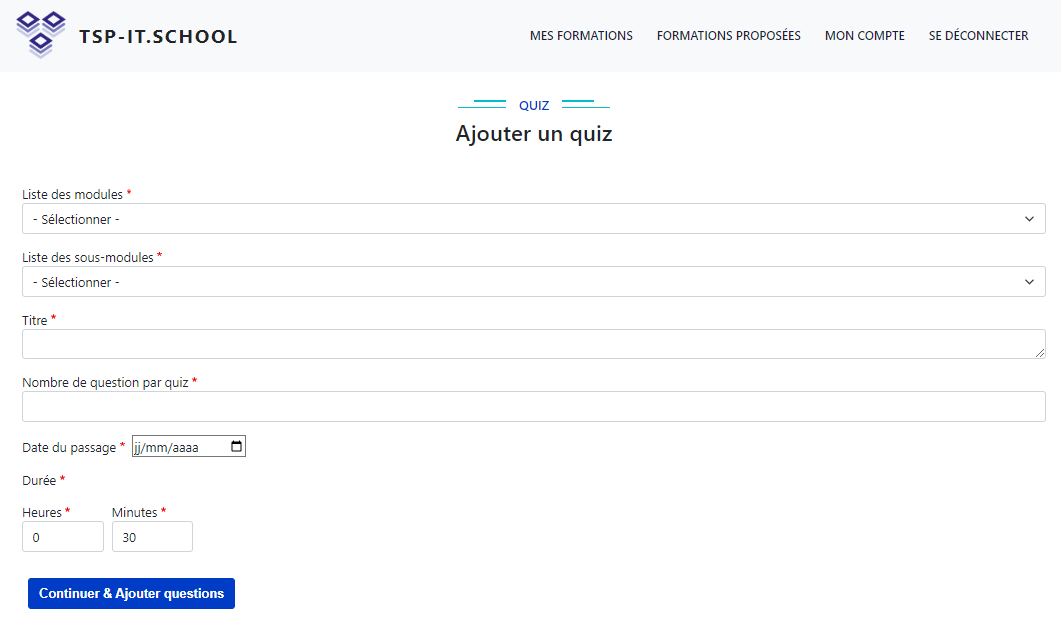
Ajouter des question à un quiz
Cette étape concerne l’ajout des questions du quiz créé par le formateur. Prenons l’exemple d’un quiz sur la « création d’un projet Ionic 5 ». Pour pouvoir remplir ce formulaire, il faut :
- Tout d’abord, sélectionner le « Type de questions ». Vous aurez deux types de choix quant aux réponses : simple ou multiples, affichées dans un menu déroulant pour chacun.
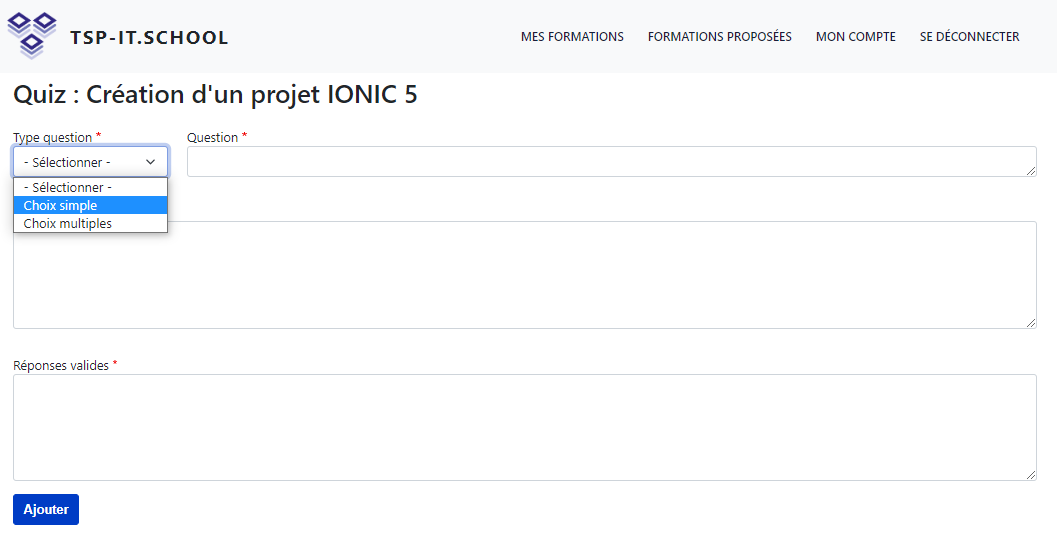
- Puis, ajouter les options de la réponse dans le champ « options » en faisant un saut de ligne entre chaque option (prendre exemple sur l’image ci-dessous).
- Enfin, ajouter la ou les réponse(s) valide(s) dans le champ « Réponses valides » en les séparant par des sauts de ligne.
Dans l’exemple ci-dessous, le « choix simple » comme type de question a été sélectionné. Il est, donc, possible, dans le cas présent, de rajouter plusieurs options mais il ne peut y avoir qu’une seule réponse.
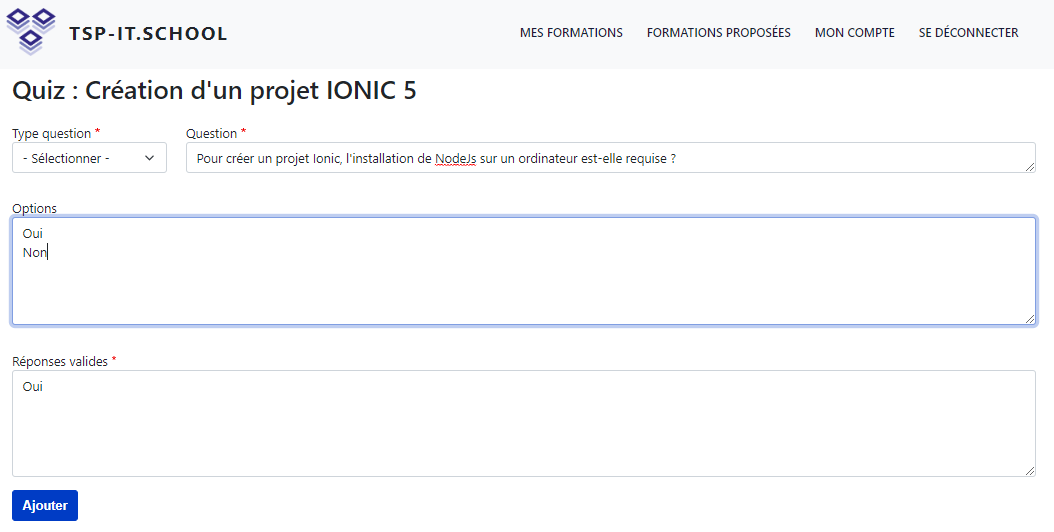
- La liste des différentes questions apparaîtra, par la suite. Il sera possible de voir les détails, de les modifier ou de les supprimer.
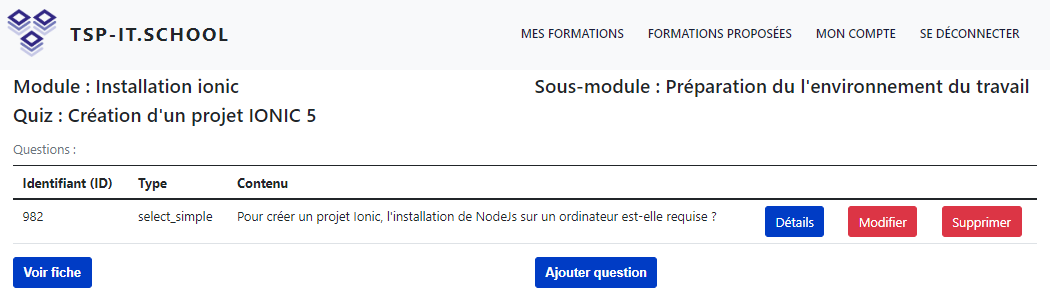
Il est possible de voir la fiche du quiz en cliquant sur le bouton « voir fiche ». Celle-ci contient :
- Le titre du quiz
- Les modules et sous-modules
- La liste des stagiaires qui ont passé le quiz
- Les résultats du quiz obtenus par les stagiaires
- La date de passage
- La durée
- Le nombre de questions
- Un bouton « configuration » permettant au formateur de lancer le quiz et de modifier les informations, si besoin.
NB : Seul le formateur peut décider du lancement du quiz. En effet, le système fixera, à ce moment-là, une date et un temps limite pour pouvoir le passer.
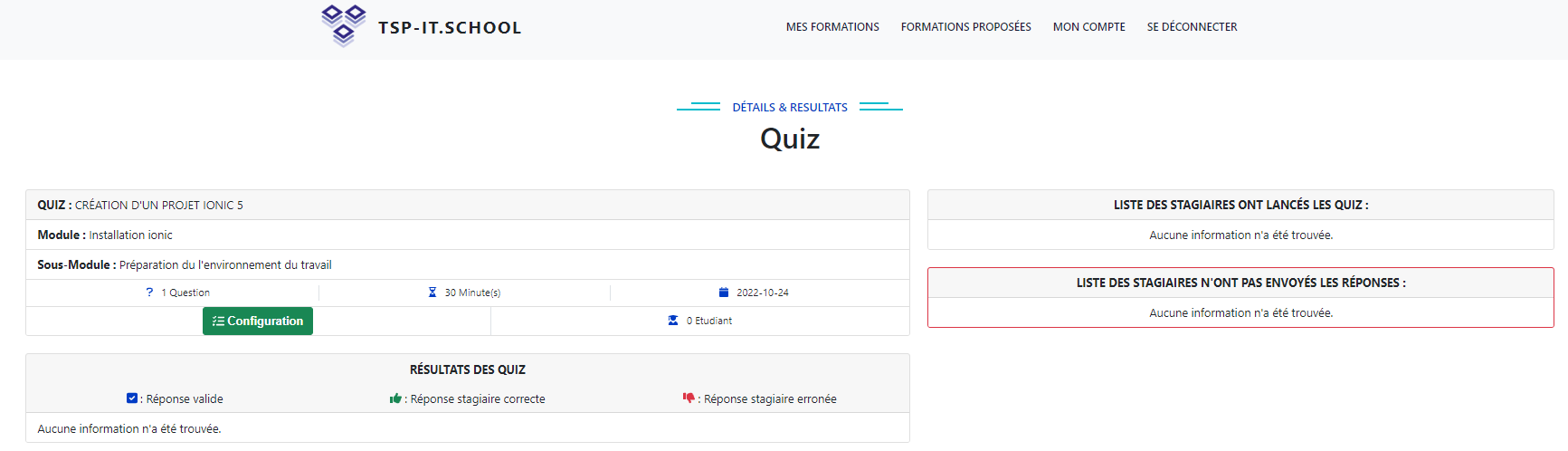
- Voici un exemple, ci-dessous, d’un quiz lancé avec ses résultats (le formateur peut y consulter les détails du quiz, la liste des stagiaires qui ont débuté le quiz, la liste des stagiaires qui l’ont commencé, mais sans envoyer les résultats, ainsi que les détails des réponses fournies).
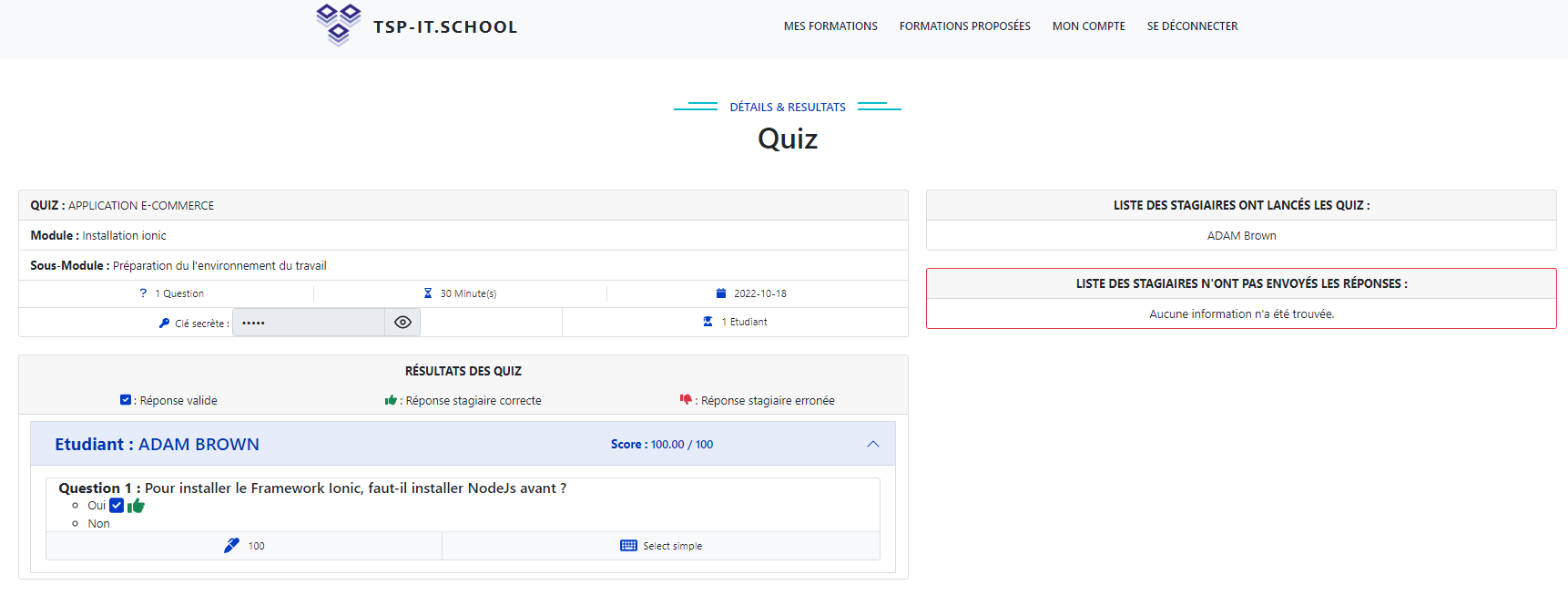
5- VALIDATION FINALE DES FORMATIONS :
Validation des modules
Afin d’assurer le bon déroulement de chaque formation, le formateur est invité à valider chaque sous-module terminé le jour même.
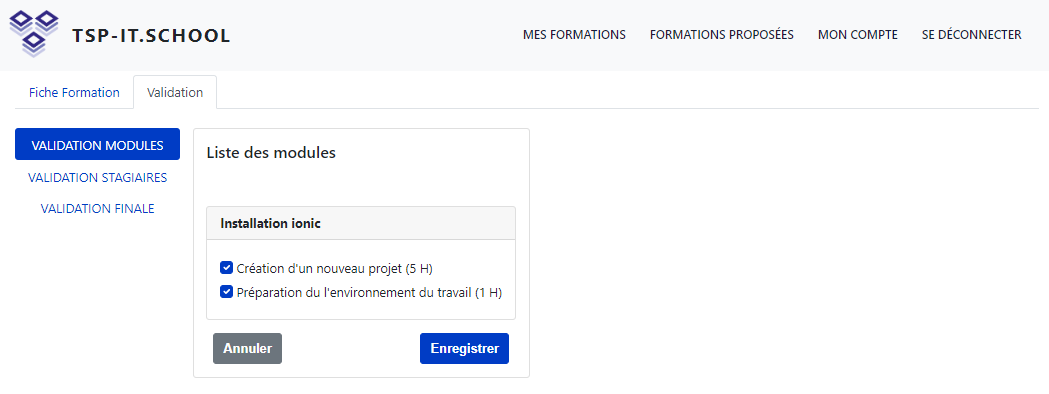
Validation des stagiaires
Par ailleurs, le formateur pourra, si nécessaire, mettre des commentaires concernant les stagiaires.
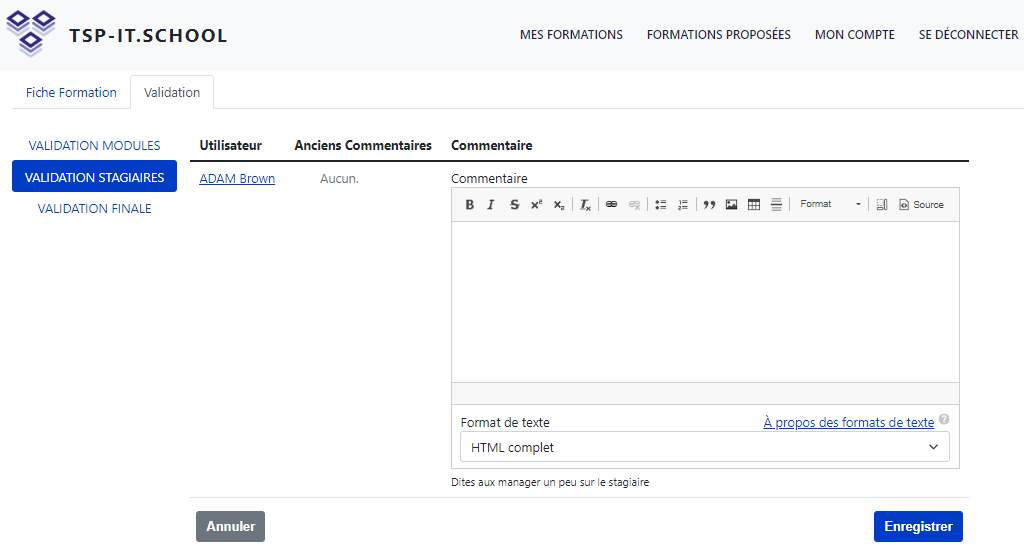
Validation finale
Lorsque le formateur termine sa formation, celui-ci doit, obligatoirement, la déclarer dans la partie « Validation finale ». Il est à noter que tous les quiz et les modules présentés, lors des différentes formations, doivent être, eux aussi, validés.
- Les commentaires concernant les stagiaires ne sont pas obligatoires